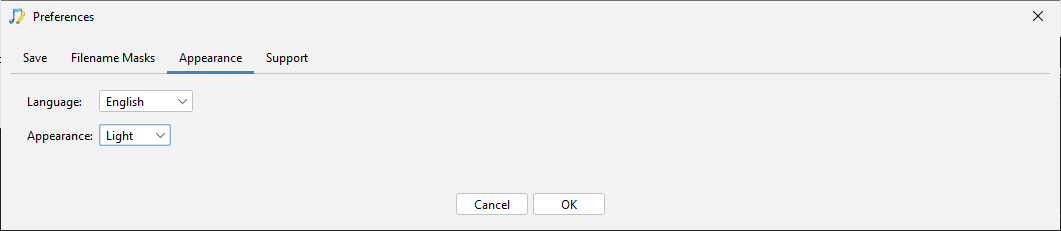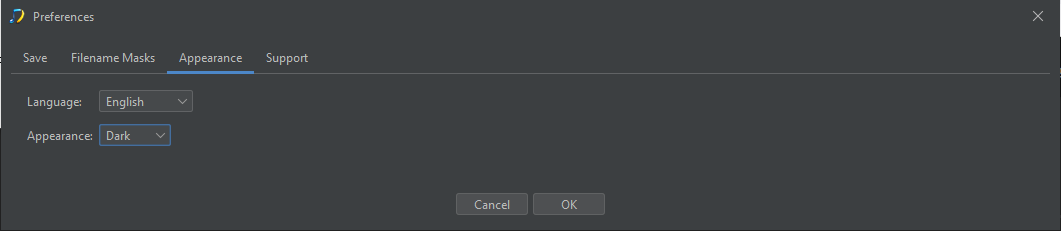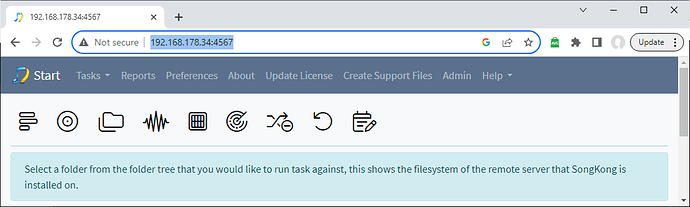You may have noticed that most screenshots in this tutorial have been done using the web based Remote User Interface. We made this decision simply because it can then apply to all customers, and it is easier to resize the windows to fit, display open combo boxes in screenshots and to select text in the windows when using the web based ui.
But if we are using SongKong on a Mac or PC it is more likely that we will use the regular Desktop User Interface, this fits in seamlessly with other native apps on your computer. We can also switch between light and dark modes using the Appearance option in the Support tab within Preferences
And MacOS has an additional option to automatically match the appearance used by the Mac desktop.
Remote Mode or Desktop Mode
But even if SongKong is installed on a PC there maybe times when we want to use remote mode such as:
- Would like to control remotely from another device such as an iPad
- To resolve an issue wih the desktop user interface
From the desktop we can switch to using remote mode by selecting Start Remote Mode from the File menu. Once this is selected SongKong can now only be controlled via web-browser on
port 4567, SongKong should automatically open a web-browser window with SongKong open to make this easier.
To access from another device we just need to open a web-browser on that device and navigate to http://songkongcomputername:4567 where songkongcomputername is the name or ipaddress of the computer that started SongKong
To exit from Remote Mode simply open the File menu and then select Stop Remote Mode item.