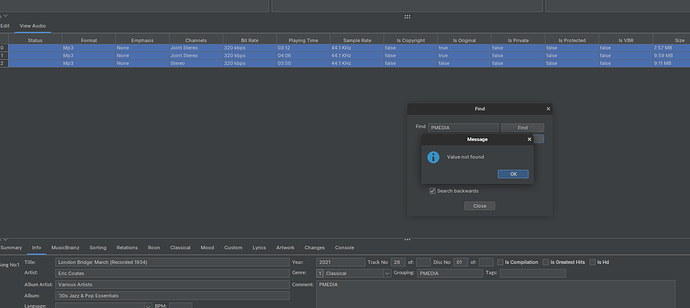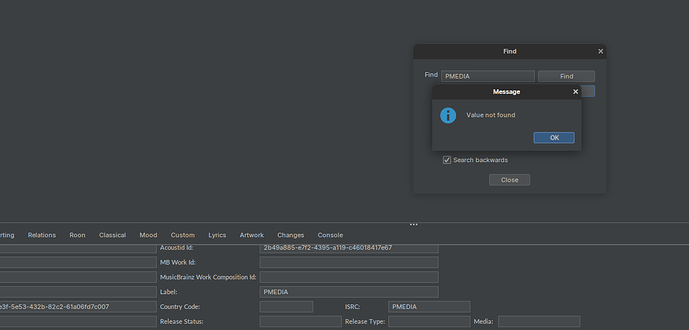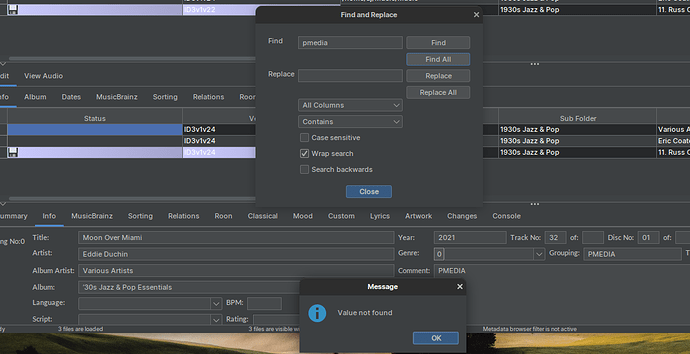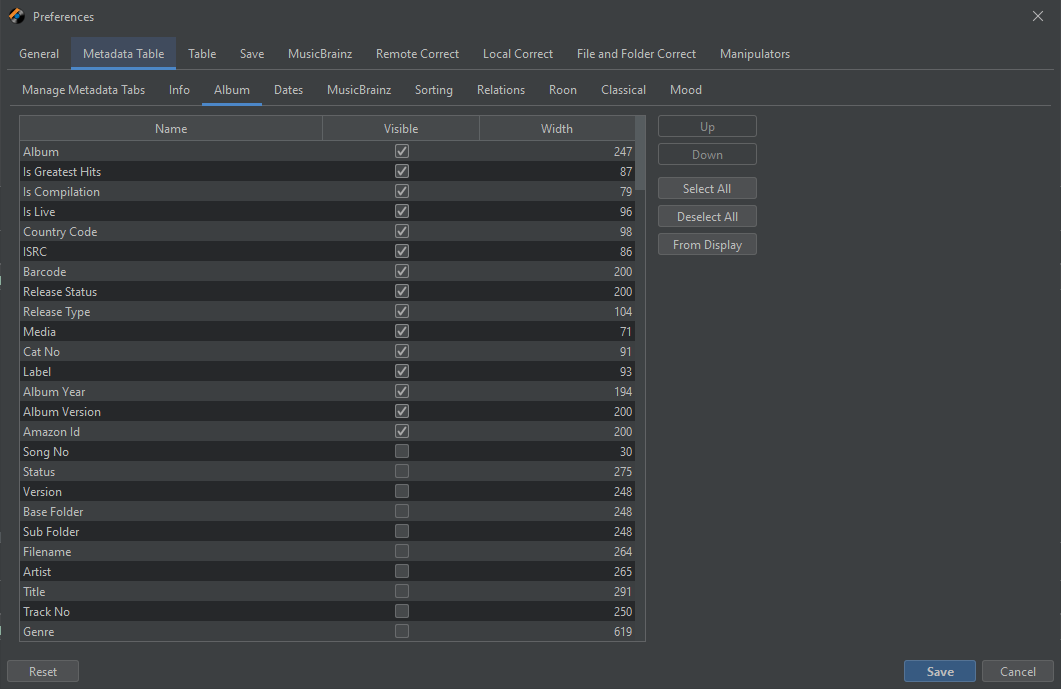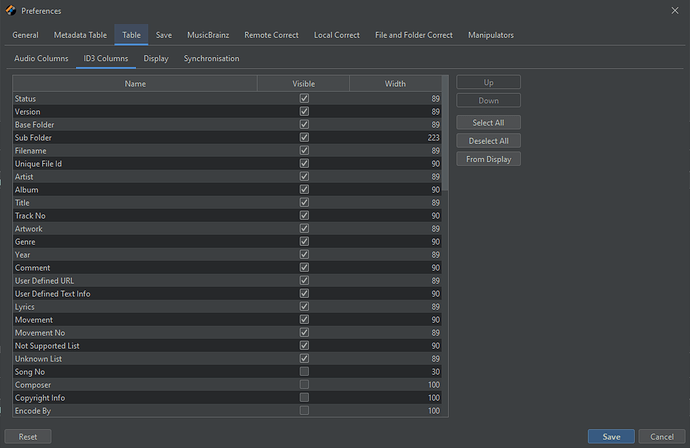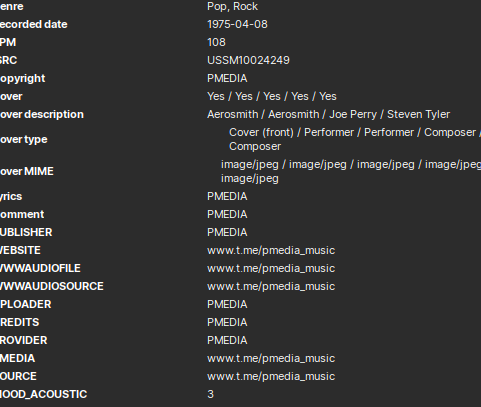
PMEDIA Tags - Don't want the tags
They’ve managed to get their name all over the song where it doesn’t belong.
Hi, I don’t think they have been added by SongKong, most of the fields with PMEDIA listed are not fields that SongKong modifies. And if data was added by SongKong from MusicBrainz then no way PMEDIA would be able to corrupt that data.
SongKong does not have facility to delete custom tags that it doesn’t support but you can do this with my other product - Jaikoz
Thank you Paul.
Following up, will I be able to use my SongKong license with Jaikoz?
of undesirable tags in one fel swoop.
No pressure to the team, but will any of the above be something considered for future updates at all? It would be a good addition and benefit in my inexperienced eyes - especially if it allows only one software to be installed.
Thanks again.
Hi, no SongKong and Jaikoz are separate applications with their own licensing.
This doesn’t seem like feature that is well suited to SongKong really. Whereas Jaikoz allows you to delete particular tags and also do Find and Replace so this request is could fit in with that.
Jaikoz is unable to find “PMEDIA” with
Find and Replace in three songs which have been infested with that specific text in more than one column (see image).
How do I get the Find and Replace / CTRL+F function to properly find specific text in columns with Jaikoz.
Contemplating purchasing the other license for the specific Jaikoz application, but want to ensure functionality before parting with more money.
Currently, the images show the columns below with the undesired and unchanged information:
Grouping; Comment; ISRC; Label; Encoder — Encoder doesn’t even seem to have an editable field… Can anyone explain this please?
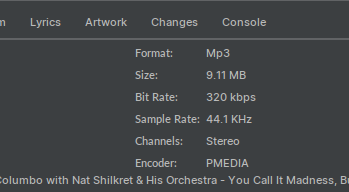
Also, the columns available to be selected in the Find and Replace prompt do not have a vast majority of the “Columns” listed in the metadata info tabs of Jaikoz — just like SongKong actually…
I cannot take a screenshot of the dropdown menu; the available options for columns are easily seen if opening up Find and Replace dialogue… All Columns; MB Release ID; MB Recording ID; MB Track ID; MB Release Group ID; MB Artist ID; MB Release Artist ID; MB Disc ID; Acoustid ID; MB Original Release ID — naturally, I chose All Columns…
I have tried the help file.
Thank you.
The columns shown in the Find and Replace match the columns displayed on the currently selected tab, so it sounds like in this example you had the MusicBrainz tab selected which is why only those columns are selected. This is because if the column is not displayed and Jaikoz finds a match then it cannot navigate to that field.
So you need to have the problem columns displayed for Find and Replace to find them
The Encoder field is not displayed by default but can be added to any tab by using the column control in the right hand corner or via Preferences:Metadata Table
The changes tab shows the original and new value, I can see that the value has changed, for example the value of the ISRC field was PMEDIA but is now blank, but note when you make changes in Jaikoz nothing is actually changed in the files until you do Save Changes, maybe that is what is confusing you.
Also note that if you enable View/Show ID3 tabs then for formats that use ID3 (mp3, wav, dsf) the Not Supported and Unknown columns may help with tracking down hidden away bad data.
I made any changes manually.
I was on each separate tab when initiating search for “pmedia” in different variations and with ALL COLUMNS selected. No search I did on any tab resulted in a match found. Maybe this screenshot will help…
Save Changes didn’t confuse me; my purpose here was to show that the
Find function of Find and Replace is not finding things.
Just tested again to make sure I’m not crazy or further confusing myself. Reproduced.
Yes here you have the Info tab selected, so does the Info tab have any of the columns that contain PMEDIA such as ISRC or Encoder displayed, it doesnt by default.
Because you dont have the right columns disp0alyed for the selected tab.
Okay I dont know what you mean about it being unchanged then as this tab only shows changed columns and as this screenshot shows these columns have been changed
This is what helped me. Thank you. This allowed me to find all the instances of my search term and combined with the suggestion about adding column views in those new tabs via column control, I was able to use the Find and Replace with a [space].
One or two things to note:
-
I’d like to suggest enabling all those columns and ID3 tag tabs by default upon application install for the users that can’t hunt this down. Maybe its niche, I’m starting to think I’m way too picky about this kind of thing.
-
The
Find and Replacewas able to accurately replace all search terms with a [space] as directed, but I did not notice any highlighting of each instance found; or at least the current instance found.
Referring back to the pictures, the Info tab showing does indeed contain instances of the search term I wish to remove.
I took those screenshots for visual aids to show that the search term I was trying to find still existed after attempting to use function - before manually editing and clicking the save button to change it manually after posting.
unchanged was meant to tell you that it was not found and changed by the Find and Replace function before I had to add all columns to the displays and enable Show ID3 Tabs in the View dropdown menu.
the issues mentioned in this post I would still like to find a way around if possible
The purpose of the tabs is to have easily manageable sets of columns, so if you add all columns to a tab then it becomes a very long table that is hard to manage. ID3 is not understood by most casual users, what you wanted to do is quite advanced and I think if you had Jaikoz for a bit longer you would have found your way around the program, but because you dived straight into quite a difficult task it was harder for you then if you were already familiar with the basics of the application.
Ahh I understand now. Apologies for the confusion,
I came to Jaikoz on the suggestion that it would be able to do what my SongKong Pro purchase could not.
Despite meddling with settings and preferences for a few hours after install, I was unable to come close to finding the relationship between Show ID3 Tabs and the column selector dropdown on the right of the tab view - a list which is hard to distinguish as scrollable - or even how that relationship would affect a Find All function across tabs, shown or not shown.
I very much doubt I would have found those columns settings if nobody had mentioned them, so again, thank you for the support!
By default various metadata tabs are shown, these show data in a format independent way. i.e there is a an Artist field for all formats (Mp3, Wav, Flac, Mp4 ecetera).
Additionally enabling Show ID3 Tabs enabled the ID3 Edit tab , this is only valid for audio formats that use ID3, this allows access to fields that have a 1-1 relationship to ID3 frames including frame that are not mapped to a format independent field and therefore not visible in the default metadata tabs.
For any tab the show columns control allows you to add/remove displayed columns. For the format independent tabs this means any field that Jaikoz has mapped, almost an identical list to the fields that SongKong uses. For the ID3 tabs this means any ID3 frame. But I agree that the column control is not very user friendly and needs to be redesigned, you can also modify the columns show for any tab using File:Preferences,
e.g. For any named Metadata tab
For the ID3 Edit tab
For any tab Find and Replace will search all columns on the selected tab
I should note also that I am now unable to open my Preferences menu after enabling only these columns, the ID3 Tabs and saving the [space] edit to three songs with a Replace All.
At this point, I:
-
opened the file’s properties,
-
saw there were still references to PMEDIA,
-
opened it back up in Jaikoz,
-
saw that there were additional columns to be selected in the aforementioned scrollable tab column selection view,
-
saw how many I had to select,
-
decided to open preferences menu in accordance with your previous suggestion:
ERROR That’s when the error popped… Attempting to do the above in Preferences:Metadata resulted in error - wasn’t even able to see the options in there.
I’ve opened up a separate post for the issue:
Would still like to know how to make the Find All function highlight your search term somehow.
Is the cursor active in the tab?
i.e select first field in tab, and then try , I have just noticed if the cursor is not active in the tab then the Find doesnt work
I see! Thank you for showing me, these pictures do show familiar display from my time ‘meddling with settings’ but I did not meddle because I didn’t know what it meant. I was working from tooltips and help. Regardless, I still can’t open up the Preferences menu now for some strange reason.